Swing into Action with Mezco Toys' New Miles Morales Spider-Man Figure
Pre-order the Mezco Toys' Miles Morales figure now, with shipping expected in January 2025.

While it's fun to take part in a live NFT drop, buying packs direct at launch and cracking them open to discover what you've pulled, more often than not you'll be buying packs, or even individual cards, on secondary marketplaces like AtomicHub.
NFTs are growing ever more popular, which means that being able to purchase direct during a limited drop can be a challenge. For those not lucky enough to grab a pack or two during the launch period, the secondary market offers another way to start, or add to, a collection.
It's worth bearing in mind that the launch price is always set low versus secondary sales, so be prepared to pay more (often a lot more for the most in demand cards). You can keep updated on future launches by signing up to arodie.com to have a chance at getting in on launch prices.
As you become more familiar with NFTs, the secondary market is definitely somewhere you'll end up spending a lot of time, either hunting down specific cards to fill out a collection, or even to sell some cards or packs yourself. Follow our guide to learn everything you need to know to begin buying NFTs on AtomicHub.
Before you can buy any NFTs on the WAX blockchain, whether it's direct or on the secondary marketplace, you are going to need a WAX Wallet:
The process of setting up your WAX Wallet is super simple, and takes just a few minutes. Read our guide on how to set up a WAX wallet in 3 easy steps.
Your WAX Wallet will be used to store both your available funds and all of your NFTs, so it's worth taking some time to look around and get used to the user-friendly interface.
In order to purchase NFTs on AtomicHub, you will need to have funds available in your WAX Wallet.
WAX (or WAXP to give the token its full ticker name), can be purchased in a few different ways. WAX offers several options to purchase directly via your Wallet, which we cover in greater detail here.
In addition, WAXP can also now be purchased via Binance and transferred into your WAX Wallet from there. Check out our full guide on how to get started with this method.
Once your WAX Wallet has been set up, you'll need to make sure you're logged in to AtomicHub. This will link your inventory and WAX balance, which you'll need in order to make a purchase.
To do so, simply click the Login at the top right:
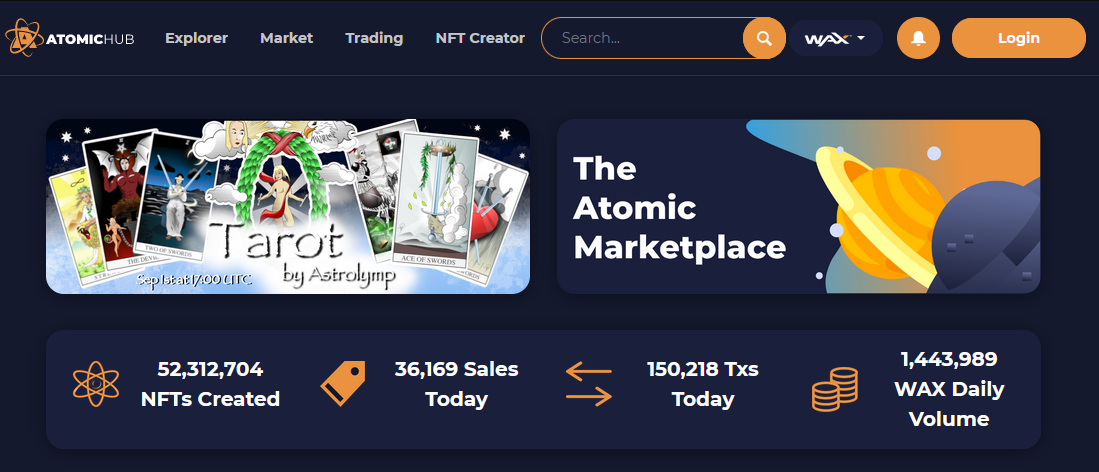
Next, simply click on Wax Cloud Wallet, and grant authorisation to access your Wallet. Note that you'll have to be logged in to your WAX Wallet itself already in order to proceed with this step.
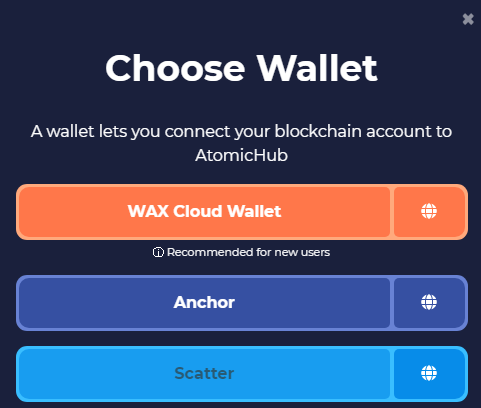
With that done, you're ready to go.
Now it's time to find some NFTs to purchase on AtomicHub.
Click on Market in the header, and you'll be presented with a page full of cards, tokens, and packs that are available to purchase. In order to locate the item you're looking for, you can use a combination of the filters on the left, and the search box at the top.
The first step is to pick a collection. You can use the search field here if you already know the name of the collection you're looking for, or you can browse through the list. Click on the collection you're interested in.
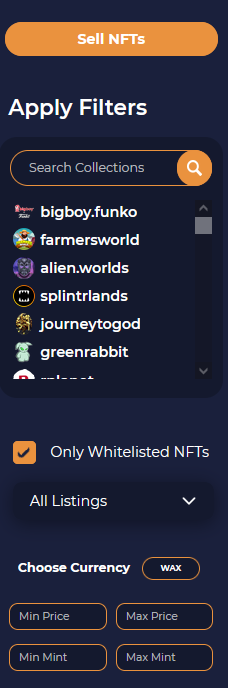
This will then display all the results within that collection, filtering out everything else.
Depending on the collection, a further set of filters will then appear, which you can use to drill down into the results. Typically, these will appear as 'Series' and/or 'Packs', which allow you to view individual cards, or unopened packs, respectively. Some drops are preceded by special 'Promo' cards or packs, which are only available for a limited time. These will normally appear separately within the filters.
You'll also see options to filter even further, by both Rarity (useful if you're looking to view all Epic or Legendary cards), and even Card ID (if you know the ID of a specific card).
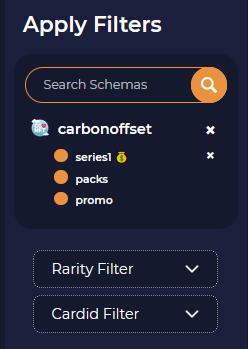
By default, all results will appear with the most recent listings at the top. You can instead toggle by the lowest price by changing this in the dropdown filter in the top right:
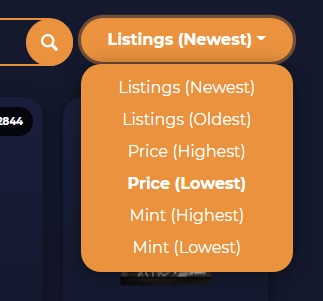
This is a great way to find the best price for the pack you want. Keep in mind, however, that there is a delay in the most recent appearing within the 'Price (Lowest)' filter. It's a good idea to check the lowest price first and compare this against the first page of the 'Listings (Newest)' results. This helps to ensure you get the best price available for the pack you want (or any NFT you purchase through AtomicHub).
You can also use the search bar to narrow down your search further. For example, if you only want to see results for a specific pack, rather than all possible options, simply type in what you're looking for:
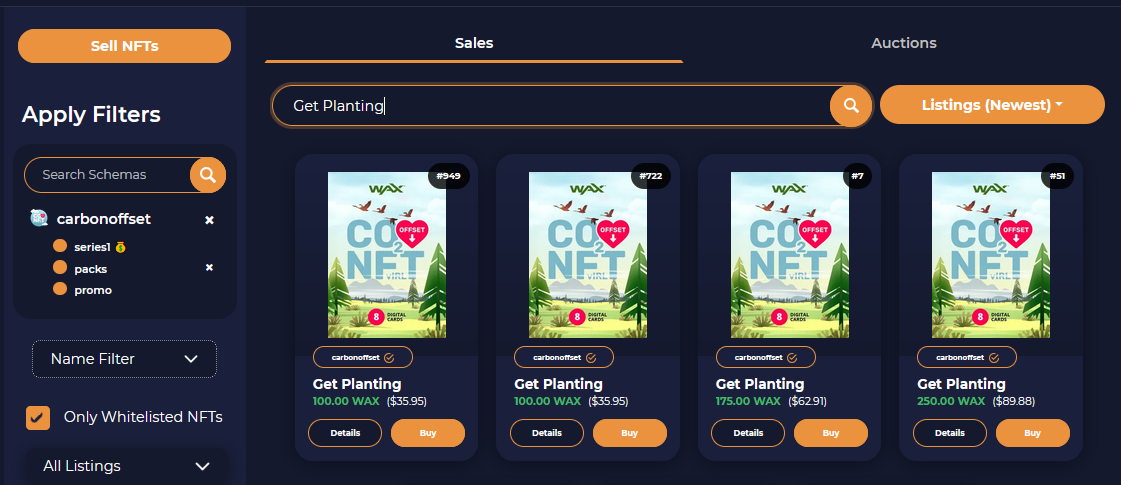
Once you've found the price you are happy with, you can either click 'Buy', which launches a quick-buy pop-up, or you click on the 'Details' button to inspect the NFT further.
We recommend you use the 'Buy' button method, as it will display all the most important information you need before making a purchase:
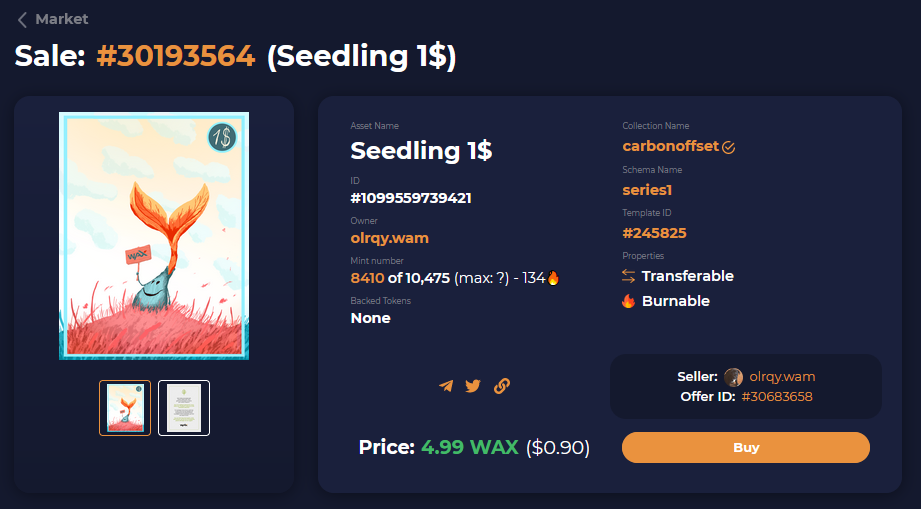
When buying your NFT, the first thing to look out for is the tick symbol against the collection name. This means that it's been verified by AtomicHub and you know you are buying a genuine item (yes, there are fake listings out there).
The next thing to look for is the mint number (the sequence order in which the NFT was minted against the template). The mint number can often have a big impact on the price of an NFT, with very low numbers, such the first minting of a template (#1), being sold for much more than the normal going rate.
Special mint numbers associated with the specific collection, such as an anniversary, a shirt number, and so on, can also attract higher prices.
Scroll a little further down and within the Immutable Attributes panel you'll find more details on the item, including its Card ID number (the number of the templates/designs within the collection), and its rarity.
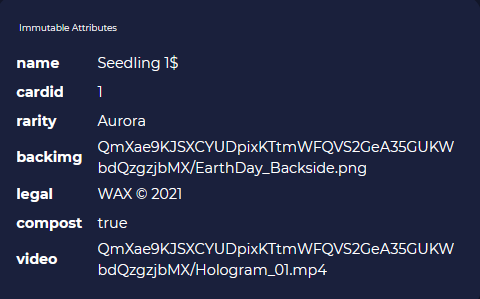
Aside from the above, there's lots of other useful information available too, such as the seller account and of course, the price.
Another useful thing to look out for is the number next to the 'Flame' symbol. This shows the number of cards, or packs, within that template sequence that have been 'burned'. In NFT terms, this means that that specific token no longer exists, either because it's been opened (in the case of packs), redeemed for another reward, or just destroyed. As NFTs are burned, the total available pool shrinks, which typically will lead to an increase in the price of any remaining cards/packs.
The price of the NFT is displayed in both WAX and in US Dollars. Typically, most sellers will choose to price their item in USD, which means that the exchange price in WAX can and does fluctuate. It's not uncommon to see the displayed price in WAX change frequently, even in the time it takes to refresh your screen.
Once you are happy to proceed, simply click 'Buy for x WAX'. A pop-up will appear asking you to confirm the transaction, and you may need to wait a moment or two while the order processes. A tick symbol will appear once successful.
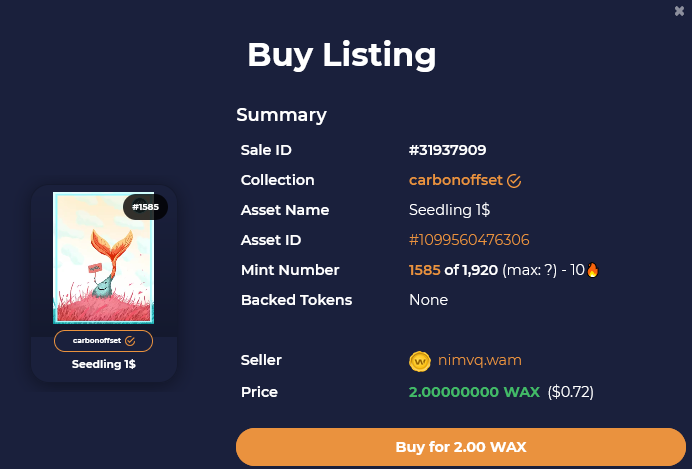
Congrats, you've just purchased an NFT from AtomicHub. It will shortly be delivered directly into your WAX Wallet.